markdownの使い方
markdown記法で備忘録をつけながら言語の勉強ができれば「あれ?どうやるんだっけ」という問題を解決できる。
ここでは、VScodeでのmarkdownの書き方を備忘録として残しておく。
目次
目次の作り方
markdownで目次を作るのは以下の通り
### 目次 1. [項目1](#item1) 2. [項目2](#item2) 各項目の(#)、#のあとには、 <div id="item1"></div> ### 項目1 のように各項目に<div id=""></div>で指示したidを記入。<div></div>の後は必ずenterで改行する。 この時、idを日本語にしてしまうと、VScodeのMarkdown PDFでは、ハイパーリンクしないので英数を使う。
シンタックスハイライトの使い方
例えばマークダウンでシンタックスハイライトを使いたい場合、
```markdown
内容
```
と書く。`は本来半角だが、半角で書くと即シンタックスハイライトになってしまうのでここでは全角。
`はshit+@。
もちろん、markdownだけでなくhtmlやR、pythonなどにも対応している。
小文字じゃないと反映されないということもあるので、うまくできない時は都度調べる。
見出しの設定と改行
見出しを設定するためには、
# の数で見出しの大きさが決まる。 # なら見出し1 ## なら見出し2 ### なら見出し3 enterでは改行されない。 行の最後にスペース(␣)二回で改行。 見出しと見出しの間に一行空白を入れたい時は、 </br> で対応する。
見出し1
見出し2
見出し3
行1␣␣
行2
テーブルを作成する
テーブルを作るには、
||head1|head2|head3| |:---:|:---|:---:|---:| |label|data1|data2|data3| で書き込んでいく。 |:---|で右、|:---:|で中央、|---:|で左揃え。 テーブルを閉じるには、ダブルスペースの後に改行。 例のようにhead部分最初に||を入れると空白のセルができる。
| head1 | head2 | head3 | |
|---|---|---|---|
| label | data1 | data2 | data3 |
テーブルのサイズを調整したい場合にはhtmlで対応する。
<style> .smalltable > table, .smalltable > th, .smalltable > td { font-size: 90%; } </style> <div class="smalltable"> テーブル </div>
先ほどのテーブルを60%に縮小すると、
| head1 | head2 | head3 | |
|---|---|---|---|
| label | data1 | data2 | data3 |
という感じ。
テーブル全てに適用されてしまうので、samalltable1,2などナンバーをつけて対応する。
はてなブログでは、divを閉じてしまうとhtmlが反映されない。
styleの前に2つ半角スペースを入れる必要もあるみたい。
VScodeとの違いなのか、web的にはそっちが当たり前なのか…
文字の大きさや色を変える
これもhtmlで対応する。
<span style="font-size:x%;color:xxx"> 文字 </span> で書く。 この時はhtml形式になるようでダブルスペースで改行が効かないので</br>で改行する。試しに文字を200%拡大して赤くしてみる。
文字
画像の挿入
これもhtmlで対応する。
<img src= ""> の""内に画像のパスを入力する。 画像をコピーしたものをペーストすればいい。 この時、画像は画面の幅いっぱいのサイズで挿入される。試しにmarkdownのロゴを挿入してみると以下のようになる。
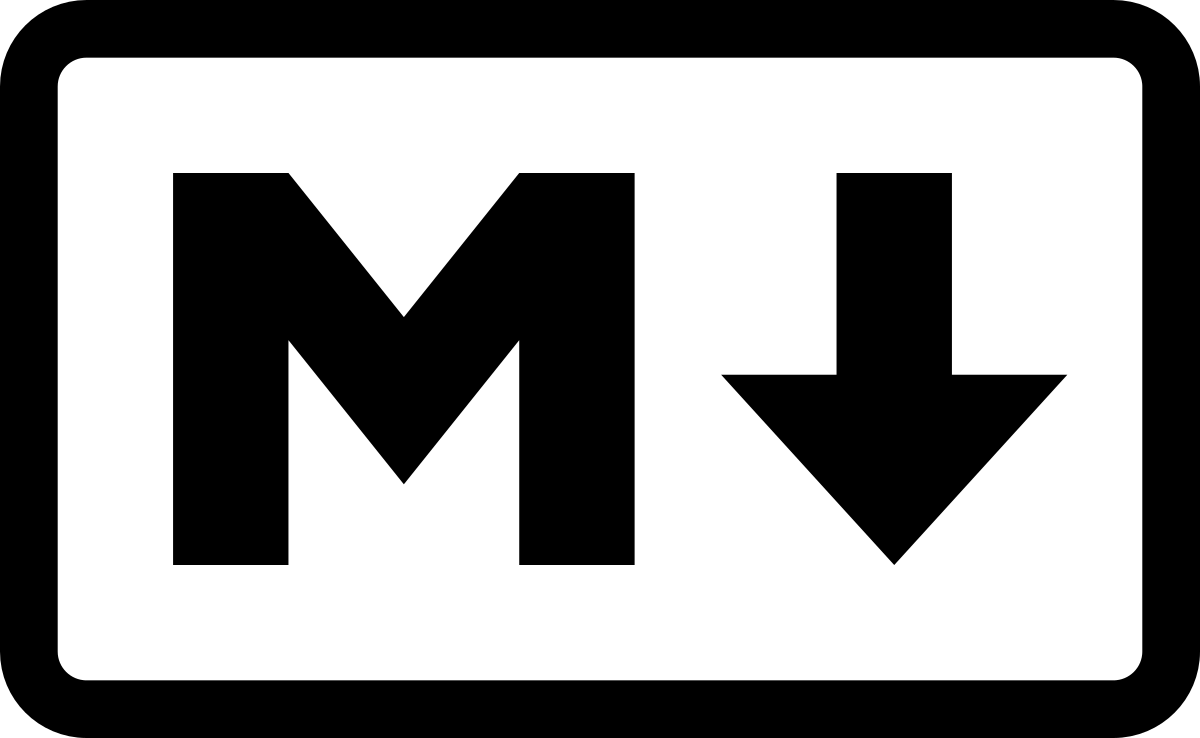 2枚の画像を横並びにしてサイズを調整して中央寄せしたい場合、
2枚の画像を横並びにしてサイズを調整して中央寄せしたい場合、
<div style="text-align: center;"> <img src= "" width=""><img src= "" width=""> </div> とする。img srcの""には画像バス、widthの中にはサイズを入れる。 htmlなのでwidthには、画面に対する%でもpxでも指示できる。markdownのロゴを200pxで中央横並びに設定すると
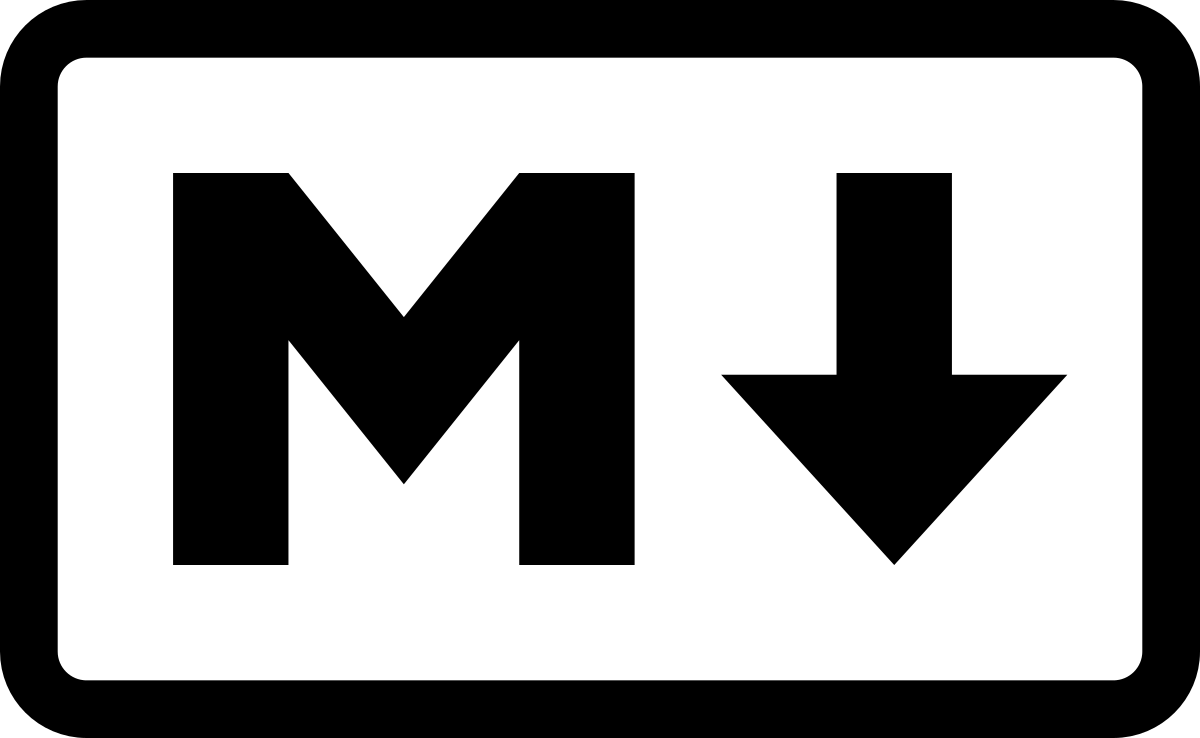
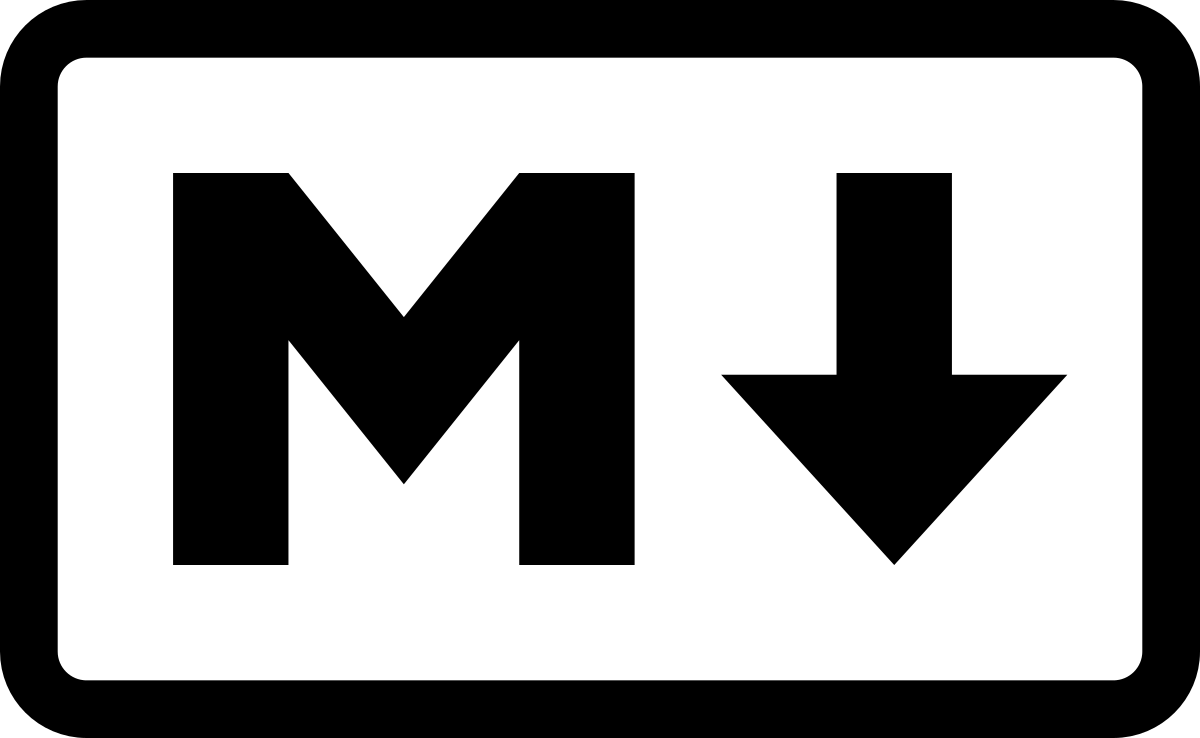
VScodeで書いたmarkdownをPDF化する
MarkdownPDFという拡張機能をインストールしてあれば、 shift + comand + Pでコマンドパレットを開いて、 markdown-pdf: Export (pdf)を選択すれば、PDFとして保存される。 Markdown PDFでは、id=を日本語で指示したリンクはハイパーリンクとして表示されない。idは必ず英数で指示すること。